Bilgisayarımızda görev yöneticisini açtığımız zaman bazen ne işe yaradığını anlamadığımız uygulamalarla karşılaşabiliyoruz. Bunlardan biri de ‘Windows modules installer worker’ ismindeki bir program. Peki bu program nedir? Ne işe yarar? Nasıl kapatılır? Hepsinin cevabını sizler için paylaştık.
Bilgisayarlarımızı çalıştırdığımız zaman arka planda bizim ruhumuz bile duymadan çalışan onlarca hatta yüzlerce hizmet bulunuyor. Bu hizmetlerin hepsinin sistemsel olarak bir görevi oluyor ancak isimlerinden ne işe yaradıkları anlaşılmayabiliyor. Görev yöneticisini açtığınızda göze çarpan ancak ne işe yaradığını bilmediğiniz bu programların çoğu aslında Windows tarafından otomatik olarak açılıyor.
Bu programlardan birisi de Windows Modules Installer Worker. Sizler için görev yöneticisinde gözüken ve biraz fazla CPU harcayan programın ne olduğunu ve ne işe yaradığını açıklayacağız. Aynı zamanda bu programı nasıl kapatabileceğinizi de göstereceğiz.
Windows Modules Installer Worker nedir?

Windows 10 işletim sistemini kullanan çoğu kişi, bu işletim sisteminin güncellemeleri genellikle otomatik olarak yüklediğini ve kurduğunu bilir. Windows Modules Installer Worker ya da TiWorker.exe olarak bilinen program da tam anlamıyla bu işi yapıyor. Yani Windows işletim sistemi, arkaplanda çalışan bu uygulama ile herhangi bir güncelleme olup olmadığını kontrol ediyor. Eğer bir güncelleme varsa da yükleme komutunu bu program veriyor.
Herhangi bir şekilde zararlı olmayan bu program, bazen fazla CPU kullanımına yol açabiliyor. Buna neden olan şey bazen yazılımsal sıkıntılar bazen de bilgisayarın donanımındaki bir problem olabiliyor. Bu da bilgisayarın işlemcisine yük bindirdiği için performans düşüşüne sebep oluyor.
Windows Modules Installer Worker nasıl kapatılır?
- Yöntem #1: Otomatik Windows güncellemelerini devre dışı bırakın.
- Yöntem #2: İnternet ayarlarınızı değiştirin.
- Yöntem #3: Windows güncelleştirme sorun gidericisini çalıştırın.
Otomatik Windows güncellemelerini devre dışı bırakın

- Adım #1: Windows tuşu ve R tuşuna basıp Çalıştır penceresini açın,
- Adım #2: Açılan pencerede kutucuğa services.msc yazın ve Enter tuşuna tıklayın,
- Adım #3: Listenin alt taraflarında bulunan Windows Update seçeneğinin üstüne çift tıklayın,
- Adım #4: Başlangıç türü listesine tıklayın ve Devre Dışı seçeneğini seçin,
- Adım #5: Listenin altında bulunan kısımda Durdur seçeneğine tıklayın,
- Adım #6: Uygula ve Tamam seçeneklerine tıklayıp işlemi tamamlayın.
Windows’un güncelleme gerekip gerekmediğini anlamak ve yüklenmesi gereken güncellemeleri yükleyebilmesi için Windows Update servisinin çalışması zorunludur. Bu servis, arka planda sürekli olarak çalışır ve otomatik güncelleme görevini de üstlenir. Dolayısıyla bu servisi kapatmak hem Windows Modules Installer Worker programını kapatacak, hem de otomatik güncellemeleri devre dışı bırakacaktır. Eğer bu yöntem işinize yaramadıysa bir sonraki adıma geçebilirsiniz.
İnternet ayarlarınızı değiştirin:

- Wi-Fi ağı kullananlar için:
- Adım #1: Başlat > Ayarlar > Ağ ve İnternet > Wi-Fi konumuna giriş yapın,
- Adım #2: Bağlanmış olduğunuz Wi-Fi ağının altında bulunan Gelişmiş Seçenekler seçeneğine tıklayın,
- Adım #3: Açılan pencerede “Tarifeli bağlantı olarak ayarla” seçeneğini aktif hale getirin ve pencereyi kapatın,
- Kablolu internet kullananlar için:
- Adım #1: Windows ve R tuşlarına birlikte basarak çalıştır penceresini açın,
- Adım #2: Açılan kutucuğa regedit yazın ve kayıt defterine giriş yapın,
- Adım #3: Açılan pencerede HKEY_LOCAL_MACHINE > SOFTWARE > Microsoft > Windows NT > CurrentVersion > NetworkList > DefaultMediaCost konumuna gidin,
- Adım #4: DefaultMediaCost klasörünün üstüne sağ tıklayın ve İzinler seçeneğine tıklayın,
- Adım #5: Açılan pencerede Ekle seçeneğine tıklayın ve kullanıcı adınızı “Seçilecek nesne adlarını girin” isimli kutucuğa yazın,
- Adım #6: Adları Denetle tuşuna tıklayın ve ardından Tamam tuşuna basarak pencereyi kapatın,
- Adım #7: Yeni eklediğiniz kullanıcının üzerine tıklayın, Tam Denetim yetkisi verin ve Tamam’a basarak pencereyi kapatın,
- Adım #8: Kayıt Defteri Düzenleyicisinde bulunan Ethernet seçeneğinin üzerine çift tıklayın, değer verisi kutucuğuna 2 yazın ve OK tuşuyla pencereyi kapatın,
- Adım #9: Bilgisayarınızı yeniden başlatın.
İnternet ayarlarını değiştirmek de Windows Modules Installer Worker sorununa çözüm getiriyor. Size verdiğimiz adımları yaparsanız çok yüksek ihtimalle bir daha bu programın adını görev yöneticisinde görmeyeceksiniz. Görseniz bile fark edebileceğiniz üzere CPU kullanımında bariz bir değişiklik olacaktır. Yani bu ayarlardan sonra Windows Modules Installer Worker programı artık performans düşüşüne sebep olmayacaktır.
Windows güncelleştirme sorun gidericisini çalıştırın

- Adım #1: Başlat menüsünü açın ve arama kısmına Ayarlar yazıp Enter’a basın,
- Adım #2: Güncelleştirme ve Güvenlik kısmına girin,
- Adım #3: Sol tarafta bulunan listeden Sorun Gider kısmına girin,
- Adım #4: Windows’un önerdiği sorun gidericileri çalıştırın.
Eğer Windows işletim sistemi güncelleştirme servislerinin düzgün çalışmadığını fark ederse Sorun Giderici kısmında hangi kısmın düzgün çalışmadığını kullanıcıya gösteriyor. Bu şekilde kullanıcı da hangi sorunla başa çıkması gerektiğini biliyor. Bu sorun gidericiyi çalıştırmak Windows Update servisini devre dışı bırakmaz ancak bu servisin CPU’ya fazla yük bindirmesine neden olan sorunları yok eder.
Windows Modules Installer Worker neden yüksek işlemci kullanımına sebep oluyor?

Windows Modules Installer Worker ile ilgili genel sorun, bu servisin çok fazla CPU kullanması. İşlemciye çok fazla yük bindiren ve performans düşüşüne sahip olan bu servisin neden bu tarz bir duruma yol açtığı ise merak konusu. Windows Modules Installer Worker, yani TiWorker.exe servisi bazen donanımsal veya yazılımsal sorunlar nedeniyle bu soruna yol açabiliyor ancak genellikle bir sorun olmasa bile yüksek işlemci kullanımına sebep olabiliyor.
Bunun asıl sebebi, servisin arka planda sürekli olarak güncelleme arıyor olması. Otomatik güncellemeler genel olarak geç saatlerde yapılıyor ve eğer bu güncelleme zamanlarında bilgisayar kapalı olursa güncellemeler sabah vaktinde yüklenebiliyor. Bu da CPU’ya hem Windows Update servisinin hem de diğer programların yük bindirmesine neden oluyor. TiWorker.exe, bu nedenle bazen %80 oranında CPU kullanımına yol açabiliyor.
Bir diğer neden ise Microsoft servisleri ile bulunduğunuz konumun yerel saat farkları. Eğer bulunduğunuz konumda yeterli kaynak yoksa veya Windows Update servisi bu kaynakları bulamıyorsa, yalnızca tek bir kaynak bulmak için sürekli olarak arama yapabilir. Bu arama da Windows Update’in fazla işlemci kullanmasına neden oluyor.
Windows Modules Installer Worker nedir, nasıl kapatılır sorularına cevap verdiğimiz rehberimizin sonuna gelmiş bulunuyoruz. Size verdiğimiz yöntemleri kullanarak bu programı kapatabilir veya bu programın CPU kullanım miktarını azaltabilirsiniz. Bunun gibi rehberlerimizin devamı gelecek, kaçırmamak için bizleri takipte kalın.
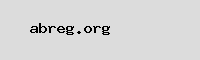
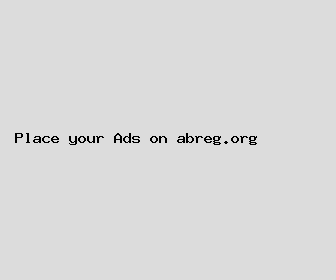
Author: Roberto Bauer
Last Updated: 1704430321
Views: 4320
Rating: 3.6 / 5 (50 voted)
Reviews: 85% of readers found this page helpful
Name: Roberto Bauer
Birthday: 1993-05-16
Address: 19441 Hayes Common, Wallaceland, WI 87268
Phone: +4425275953320469
Job: Medical Doctor
Hobby: Motorcycling, Badminton, Bowling, Calligraphy, Scuba Diving, Meditation, Beer Brewing
Introduction: My name is Roberto Bauer, I am a spirited, intrepid, unwavering, exquisite, fearless, sincere, artistic person who loves writing and wants to share my knowledge and understanding with you.